안녕하세요 여러분
오늘은 Server로 사용할 STS4(Spring Tool Suite 4)의 설치방법에 대해서 말씀드리겠습니다.
1. 이클립스 설치하기
아래의 링크로 들어가셔서 이클립스를 설치합니다.
https://www.eclipse.org/downloads/
Eclipse Downloads | The Eclipse Foundation
The Eclipse Foundation - home to a global community, the Eclipse IDE, Jakarta EE and over 375 open source projects, including runtimes, tools and frameworks.
www.eclipse.org
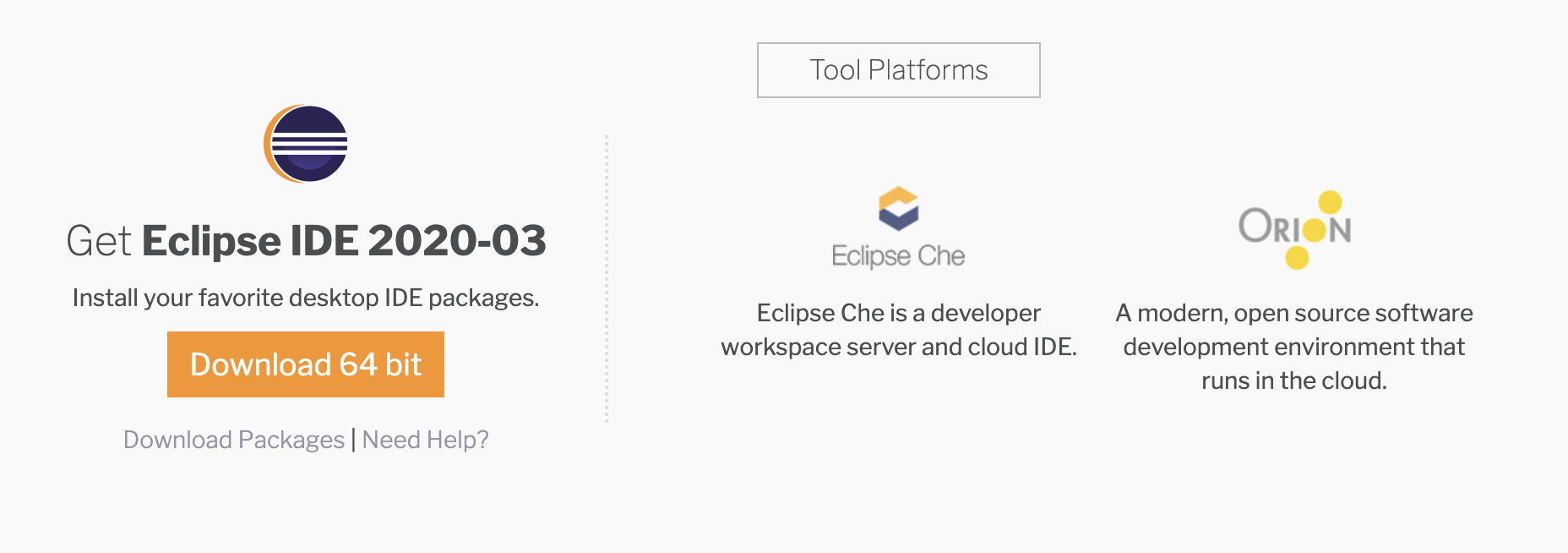
버튼을 눌러 다운로드 받고,
Eclipse Installer 가 생성되었으면,
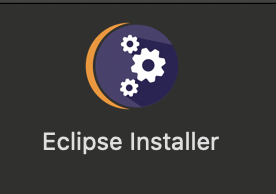
실행하여 이클립스 설치를 진행합니다.
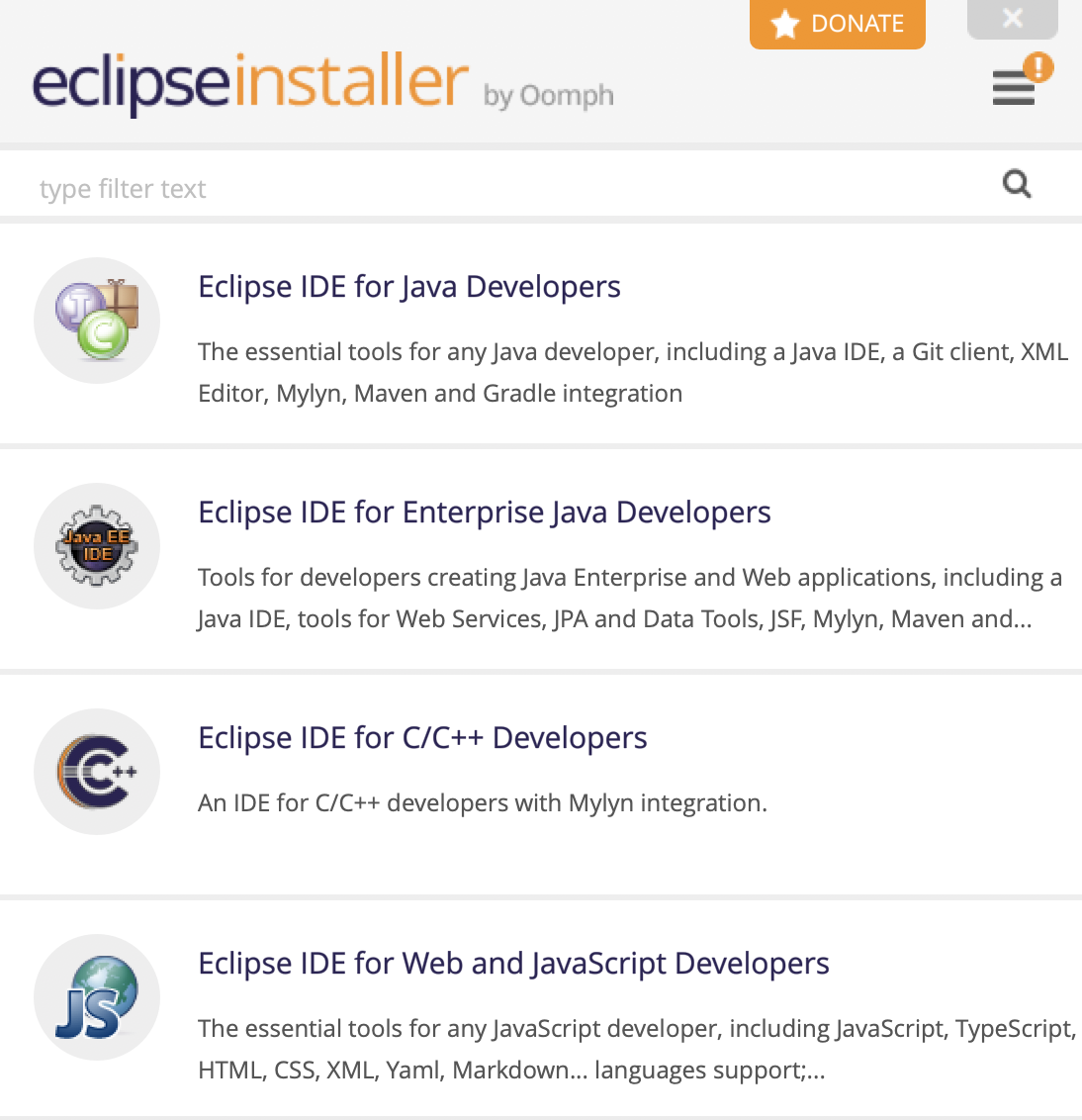
2번째 "Eclipse IDE for Enterprise Java Developers" 선택하여 설치를 진행합니다.

설치가 다 되었으면, Launch를 클릭하여
잘 실행되는지 봐주세요
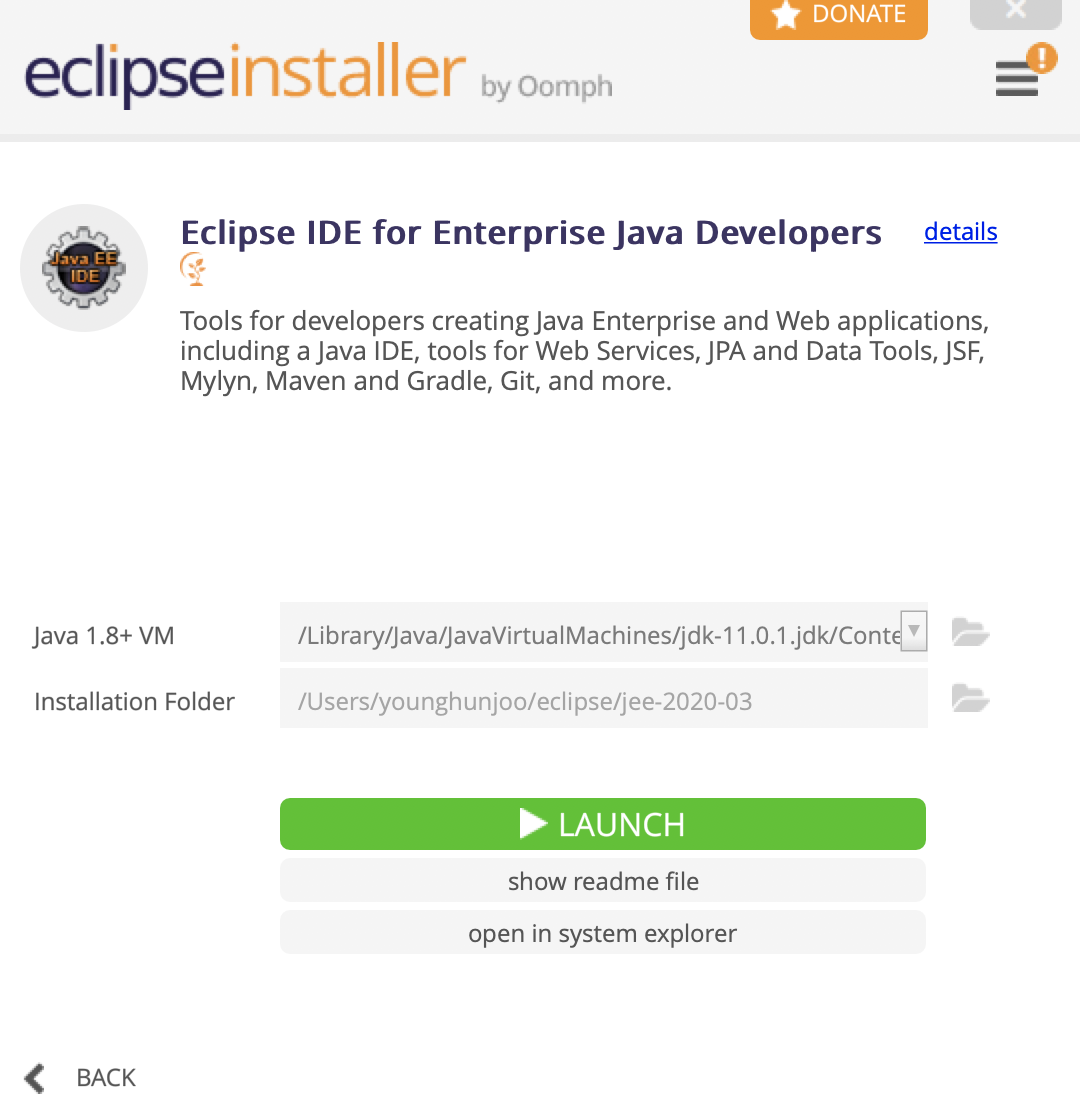
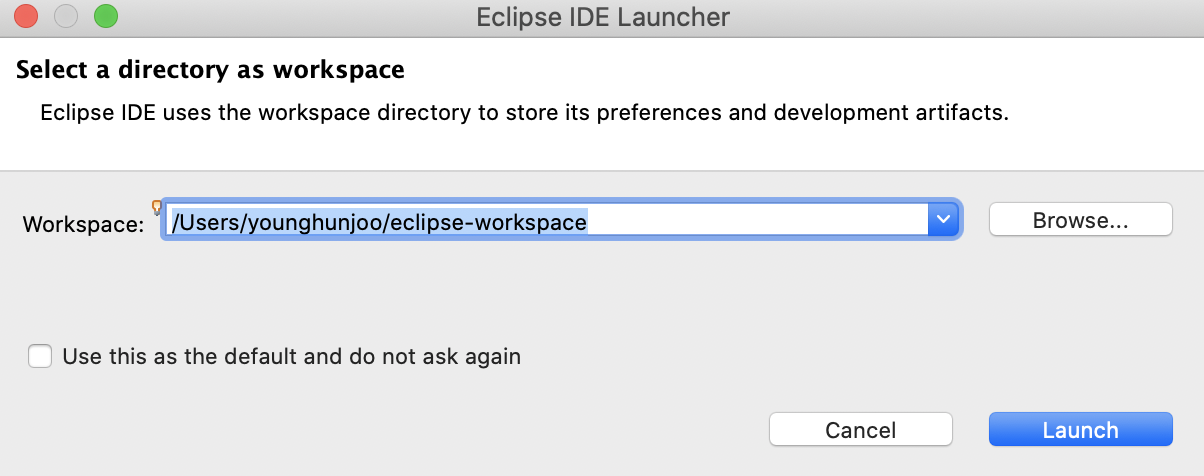
아주 잘 실행됩니다~~
이클립스가 설치되었으면,
이제 STS4 를 설치해주겠습니다.
구글 검색창에다가
다음의 키워드로 검색을 해줍니다.
"Spring Tool Suite 4"
그리고 아래처럼 보이는 웹사이트에 접속합니다.
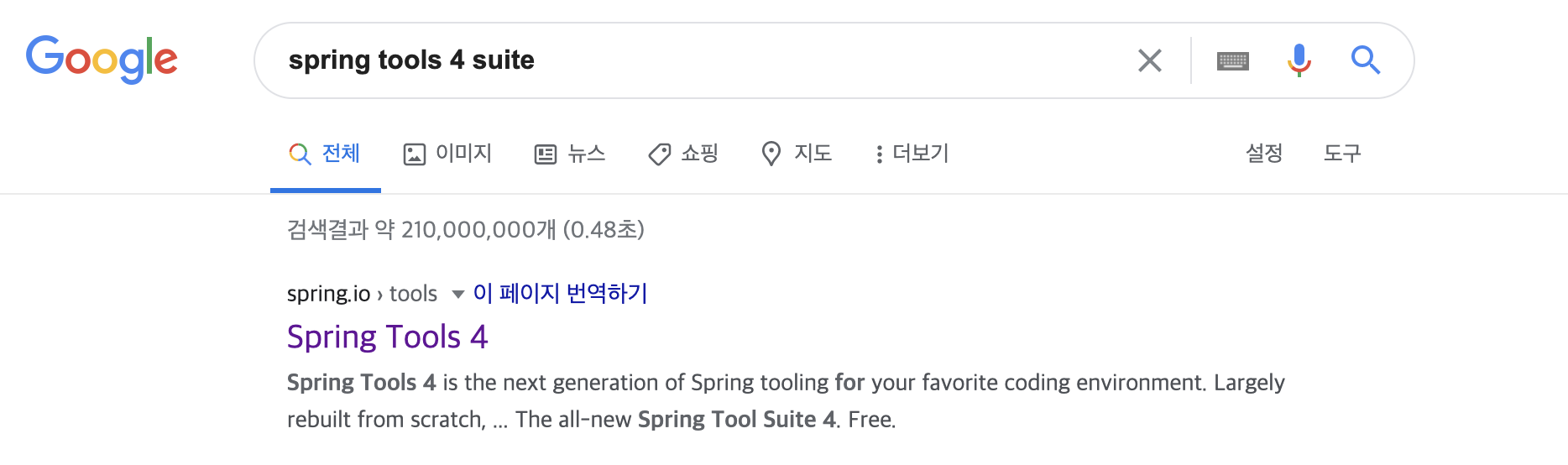
직접 들어갈 수 있는 링크도 남겨드릴께여~~
Spring Tools 4 is the next generation of Spring tooling
Largely rebuilt from scratch, Spring Tools 4 provides world-class support for developing Spring-based enterprise applications, whether you prefer Eclipse, Visual Studio Code, or Theia IDE.
spring.io
들어가셔서 자신의 운영체제에 맞는 버전을 다운받습니다.
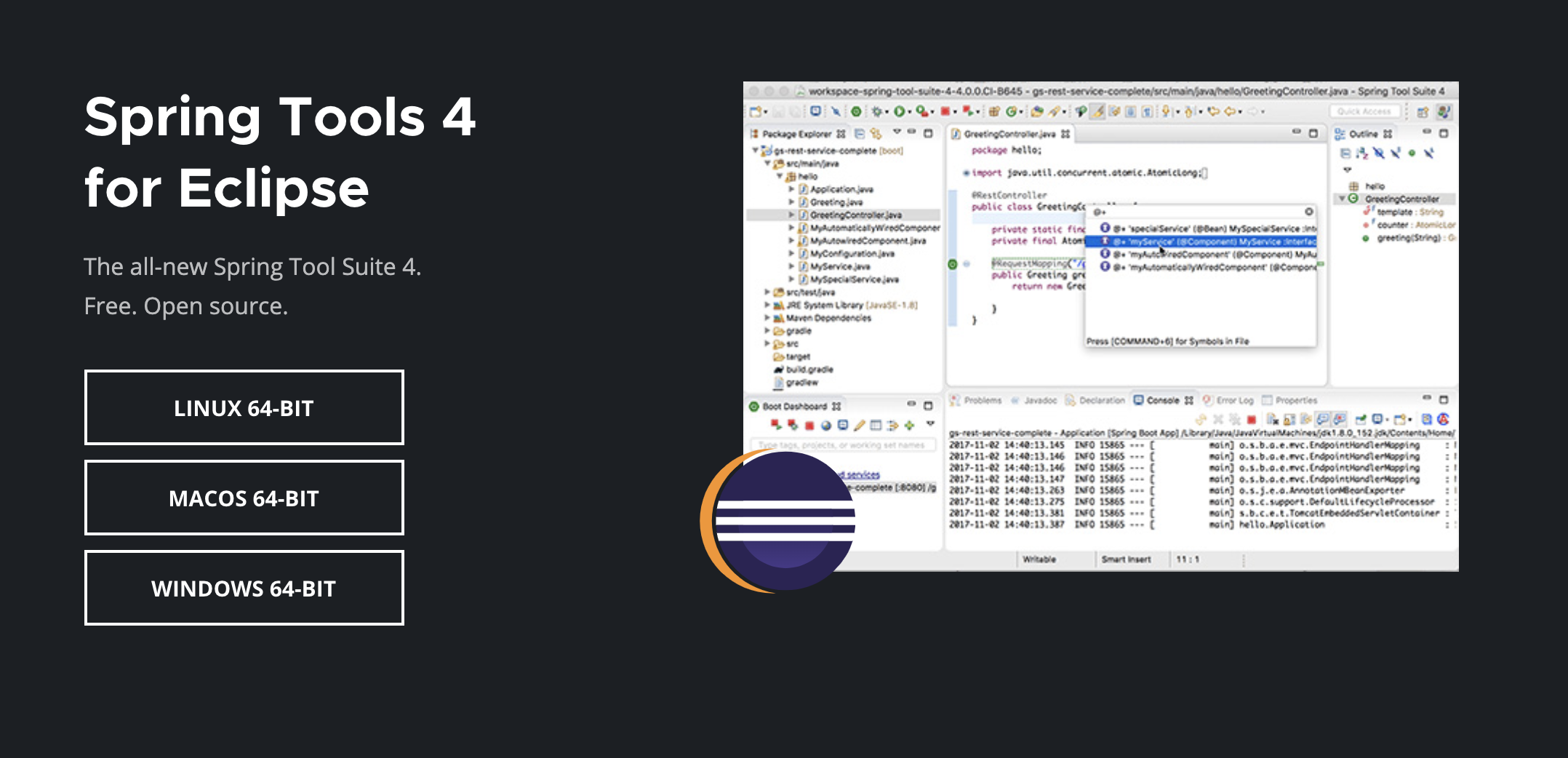
저는 이클립스 용으로 설치를 하겠습니다.

위와 같은 아이콘이 생성되어 설치가 완료된 것입니다.
STS4를 실행하니,
이클립스 환경에서 실행이 되는 것을 볼 수 있습니다.
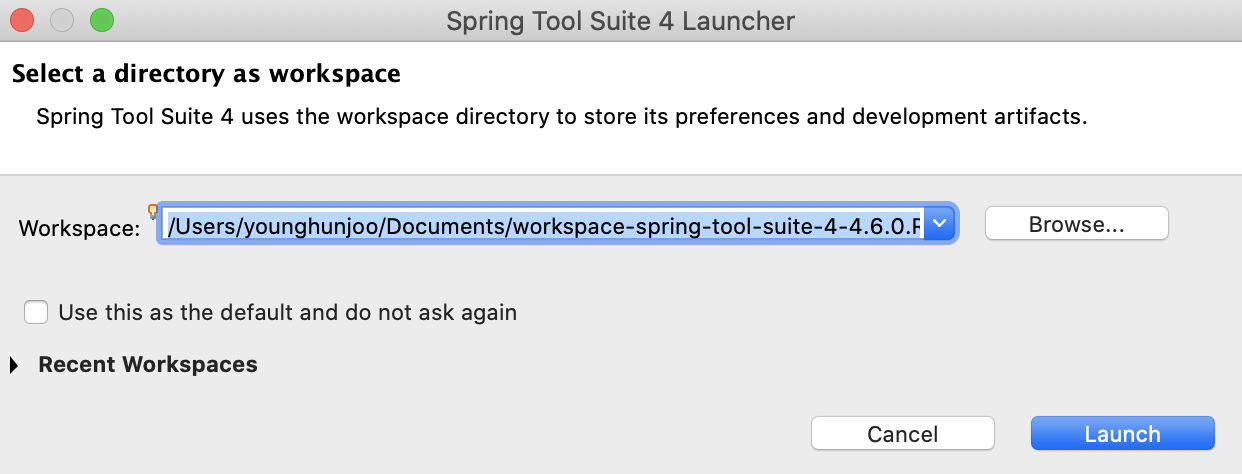
Launch를 클릭하면 좌측에
다음과 같은 메뉴창(Package Explorer)이 보입니다.
"여기서 Create new Spring Starter" 실행해주세요~~

다음 화면이 뜨면 Next 클릭!
프로젝트 이름은 demo 라고 임시로 지어보겠습니다

웹서버를 띄울 때
MVC 패턴을 사용하기 위해
Spring web 이라는 것을 추가해주세요~~
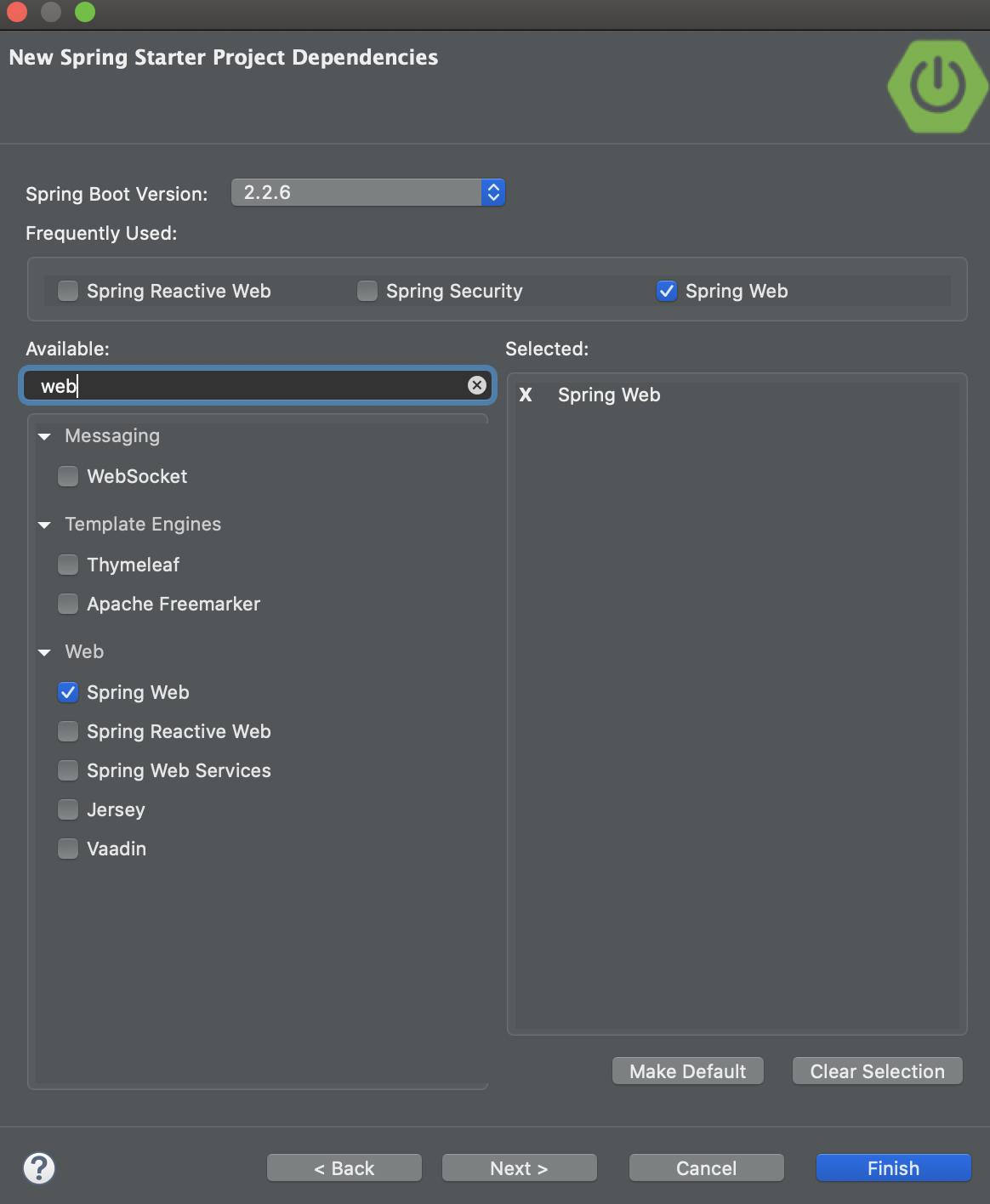
짜잔~~
좌측에 demo 라는 이름의 프로젝트가 생겼습니다.
이제
src/main/java -> com.example.demo -> DemoApplication.java 파일을 수정하겠습니다.
아래와 같이
@RestController
코드와
@RequestMapping("/")
public String index(){
return "Hello World!";
}코드를 추가해주세요~~~
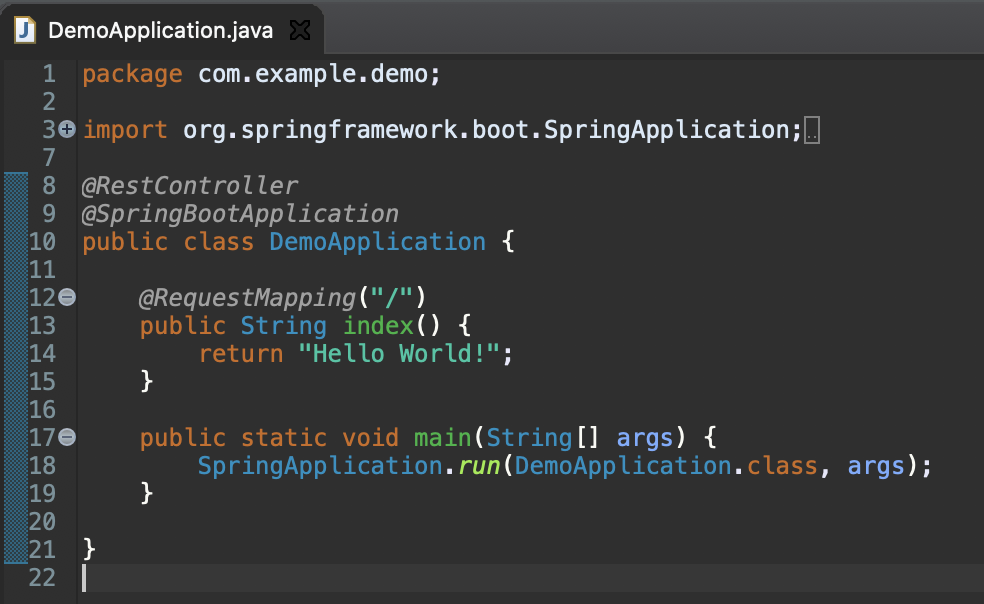
처음에 RestController와 RequestMapping 이라는 게 import 가 되어있지 않아서,
빨간 줄이 뜬다면,
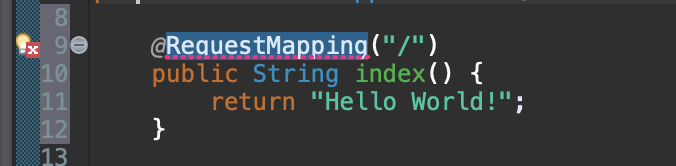
여기에 커서를 올려놓으면, 다양한 메뉴가 뜹니다.

거기서 Import 'RequestMapping"이라는 것을 눌러주세요.
앞으로 RequestMapping 이라는 기능을 가져와서 쓴다는 의미입니다.(RestController 도 동일하게 진행해주세요~)
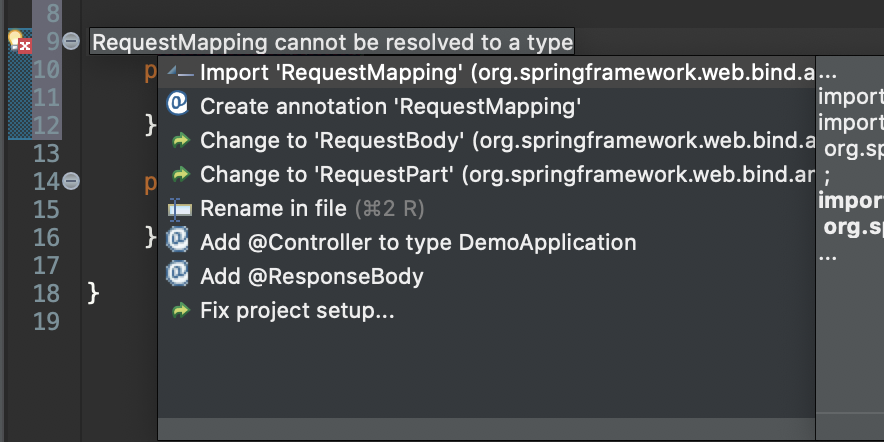
자 코드까지 추가가 되었으면,
이제 웹서버를 띄워보겠습니다.
상단의 메뉴바에서
아래의 버튼 클릭!

버튼을 눌러주시고,
"Spring Boot App" 버튼 클릭하고, "OK"를 눌러주세요
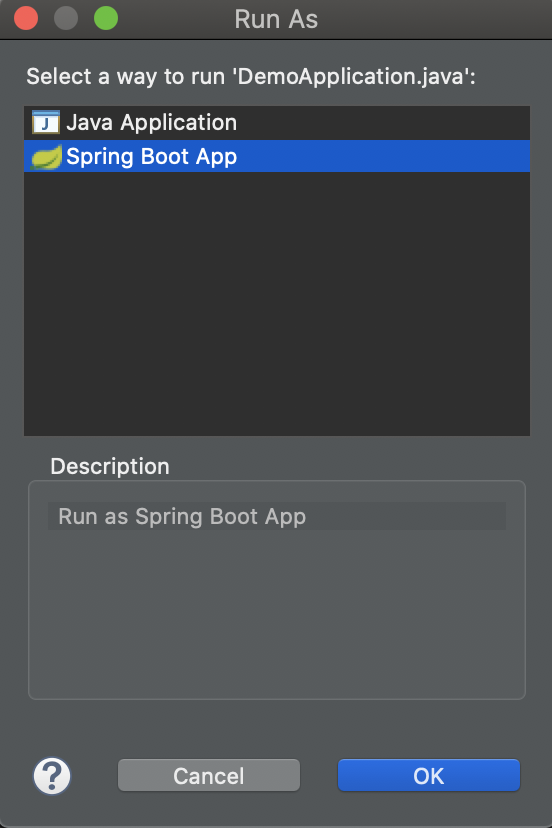
방금 DemoApplication.java 파일이 수정되었으니,
저장할꺼냐? 라는 물음에 "ok"를 클릭해주세요~
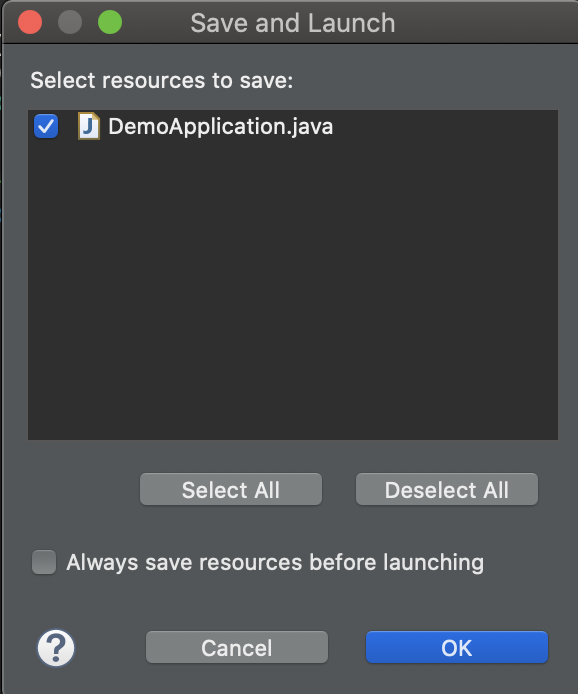
그리고 아래에 다음과 같은 화면이 뜨면 웹 서버가 실행된 것입니다.
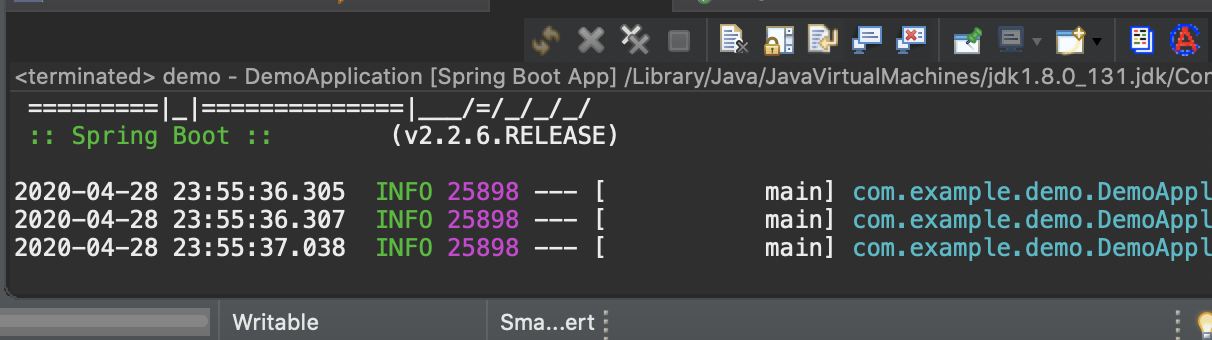
이제 인터넷을 켜고 검색창에다가
"localhost:8080"
라고 치고 들어가보면, 아래와 같이 나타나면 성공입니다~~~!!

이렇게 오늘은 Spring Tool Suite 4라는 툴을 사용해서
웹서버를 띄워보았습니다.
이렇게 서버를 띄워서 다양한 서비스를 백업해줄 수 있으니,
한번 혼자서도 진행해보시면 좋을 것 같습니다~!!
다들 화이팅~~!!
'IT' 카테고리의 다른 글
| MacOS, Maven 설치하기 (0) | 2020.05.01 |
|---|---|
| Ajax 통신이란?(Client - Server 통신 기법) (0) | 2020.04.30 |
| 모델링 - 문장과 문장간의 유사도 검색 모델(Gensim) (0) | 2020.04.28 |
| Ubuntu에 Hadoop 설치 (1) | 2020.04.21 |
| jupyter notebook 에서 루비 커널 추가하기 (0) | 2020.04.21 |


